Visual Studio has its own integrated ASP.NET Runtime engine, which helps to run any ASP.NET web application within Visual Studio. While running application from Visual Studio, you must have seen a popup notification in System Tray (as shown in the below image), which is a notification of ASP.NET Development Server.

This ASP.NET Development Server is nothing but an executable file (WebDev.WebServer) which used by Visual Studio to execute you web application when it’s running in the context of Visual Studio. You can find the executable file at <\Program Files (x86)\Common Files\microsoft shared\DevServer\10.0>. This folder contains two different executables:
- WebDev.WebServer20.EXE
- WebDev.WebServer40.EXE
WebDev.WebServer20 is targeted to CLR 2.0, which means all the ASP.NET applications which are targeted till FW .NET 3.5 will be taken care by WebDev.WebServer20.EXE and WebDev.WebServer40.EXE for ASP.NET 4.0 based application.
Now, let’s see how we can use these executables to run an ASP.NET 4.0 application without using Visual Studio. 
Step 1: Open the Command Prompt for “Program Files (x86)\Common Files\microsoft shared\DevServer\10.0”.
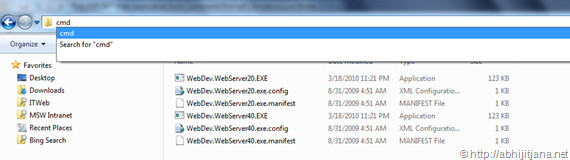
Easiest way to go there, type Cmd in the address bar (If you are using Win 7), this will directly open command prompt with exact path.

 Source for this cmd Tip: http://twitter.com/#!/pbrooks/status/35734806549495808
Source for this cmd Tip: http://twitter.com/#!/pbrooks/status/35734806549495808 
Step 2: [Optional] Type WebDev.WebServer40 and Press Enter, this will open a popup window with the details of required parameter.
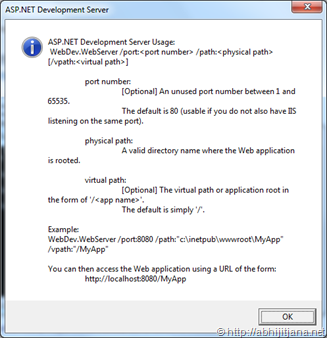
Step 3: If you are done with review, type below command in your command prompt:

Note: Port number should be valid and not be used by any other process and path is location of your published web apps.
Step 4: Once done, press Enter, you will see a pop up notification in system tray.

If you double click on that icon, you will get the below window of ASP.NET Development server, which is exactly the same notification window which we used to get when we run some ASP.NET application from Visual Studio.

This indicates your application is running now.
Step 4: Open IE > Type http://localhost:<portnumber>, you are there !
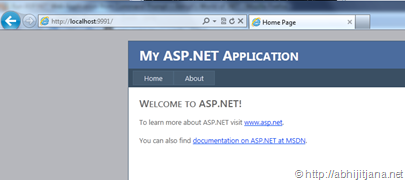
Filed under: ASP.NET, Tips and Tricks, Visual Studio








